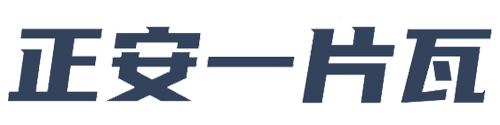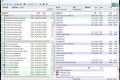准备工作
必备物品:
1、电脑一台(windows系统)
2、读卡器一个,tf内存卡(128G-1T)一张
选备物品:
type-c扩展坞,蓝牙鼠标,蓝牙键盘(没有蓝牙的,也可以有线外接扩展坞)
主要流程
第一步:把内存卡格式化
如果你的内存卡之前插过steamdeck或其他数码设备,请务必格式化,否则到第三步时steamdeck可能会识别不出来
第二步:电脑上下载系统压缩包,并解压到电脑
链接:https://pan.baidu.com/s/1DUmhAMMGrjiUU-sTtgbQpw
提取码:haha
1、将win10的iso镜像文件挂载到电脑
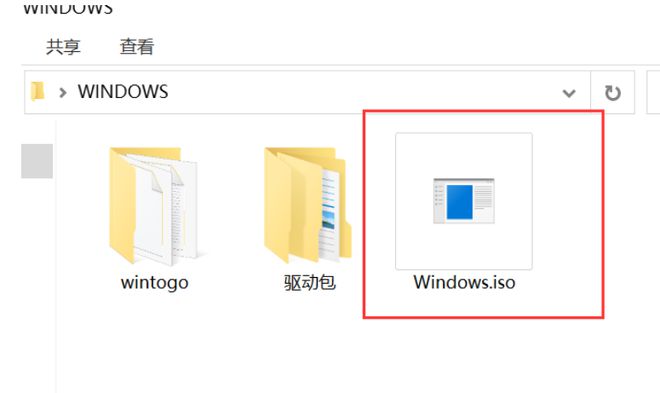
如果出现上图所示图标,是打开方式不对,右键选择用资源管理器打开
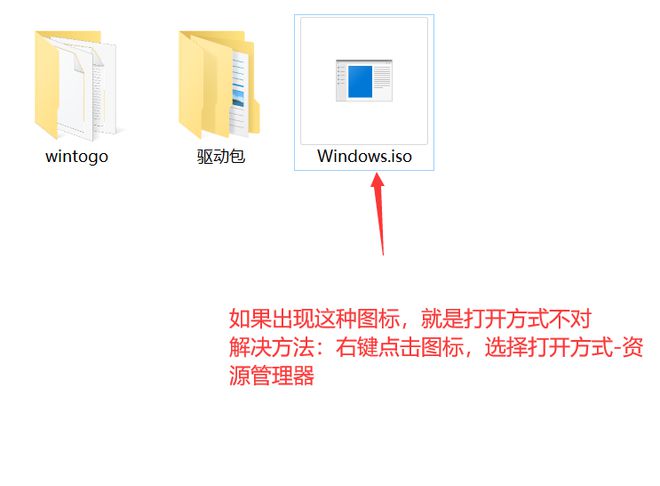

挂载成功后,你的电脑里会出现DVD驱动器的图标

2、接着用wintogo把系统写入内存卡里
打开图示的exe文件(右键用管理员权限运行)
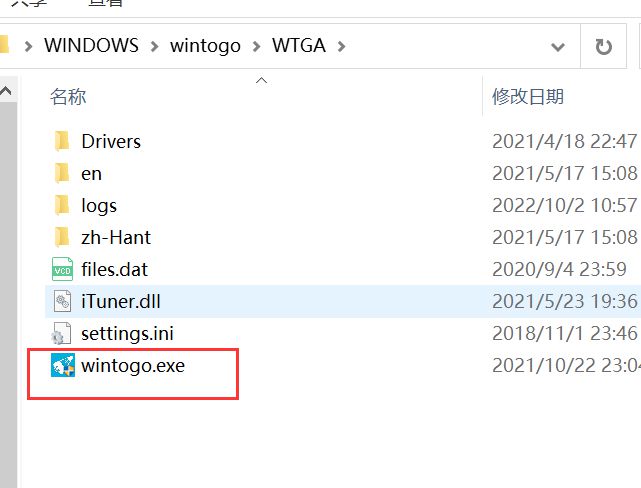
点击浏览
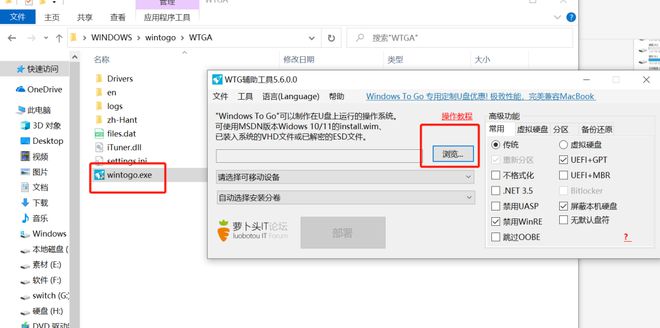
选择DVD驱动器里的sources文件夹
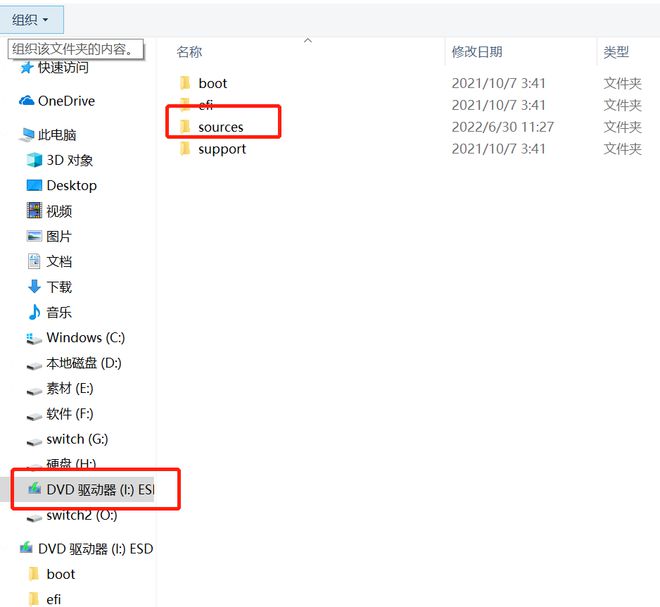
然后你会看到文件夹里会多出一个文件
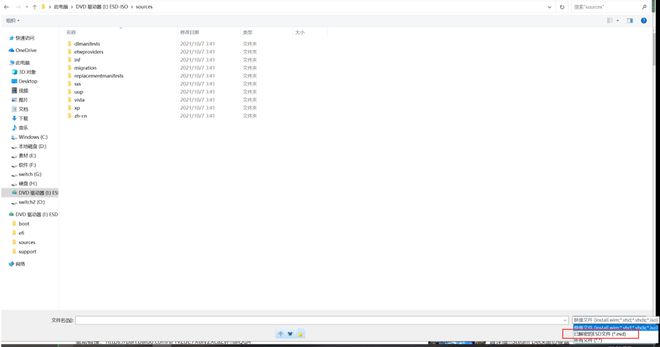
点它并打开
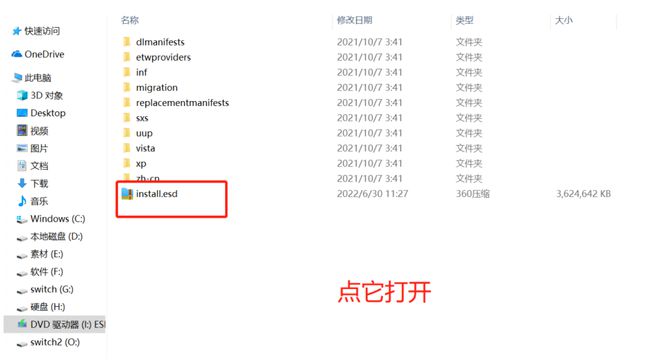
接着回到wintogo界面,可移动的设备里选择你的内存卡
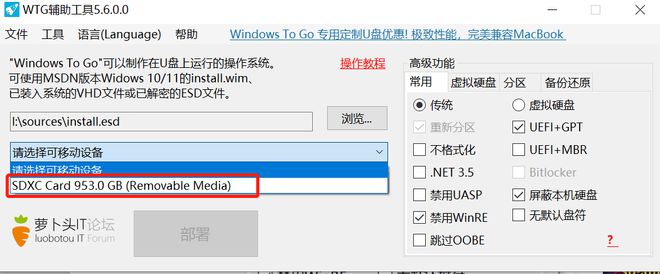
安装分卷里选择win10家庭中文版
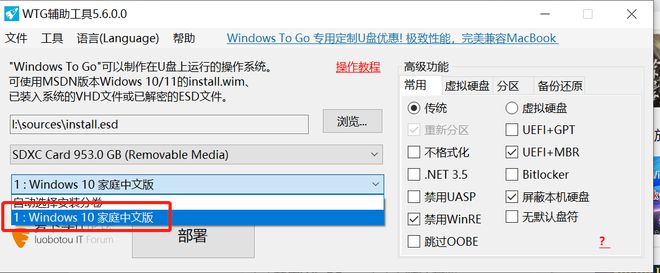
接着点部署
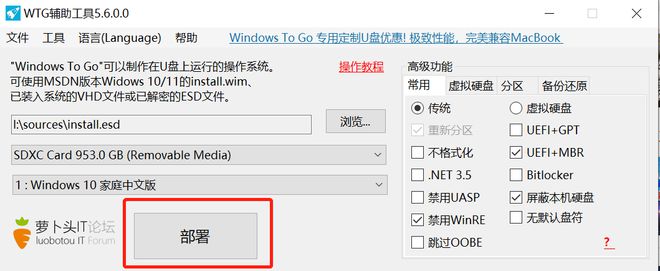
等进度条走完(15分钟左右)
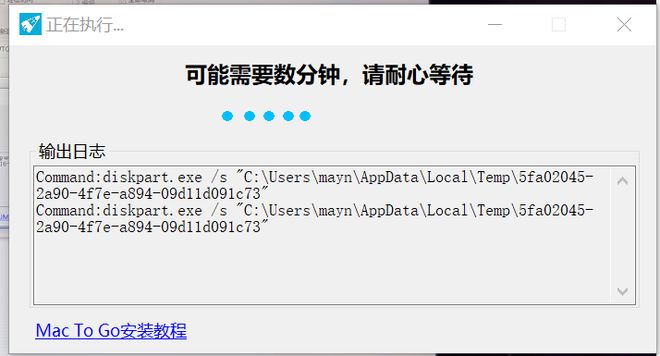
提示完成后返回程序,并关闭wintogo,ta
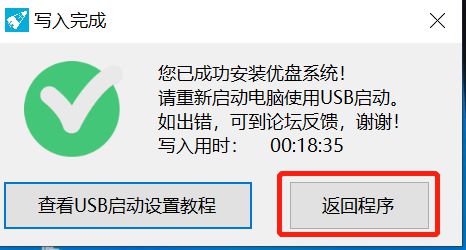
第三步:内存卡插回steamdeck,安装win10系统
1、按住音量减和开机键开机(开机键只要按一下,音量减按久点),进入steamdeck系统引导模式
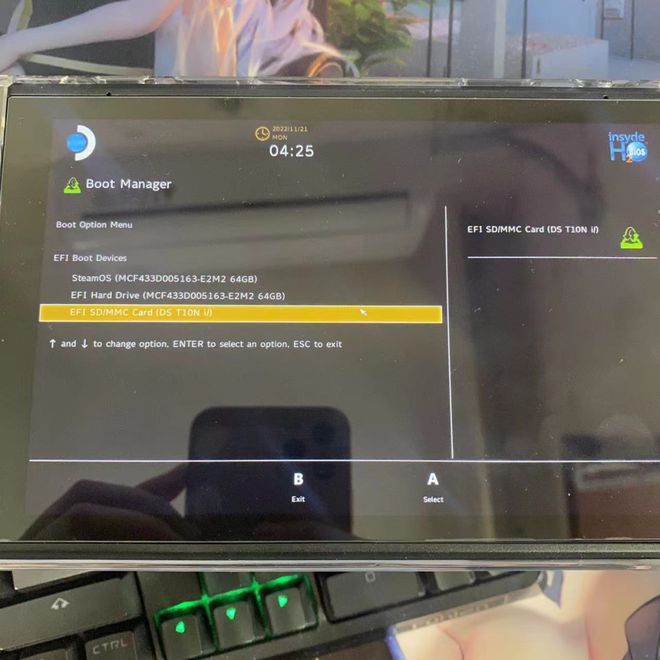
选择你的内存卡,按A
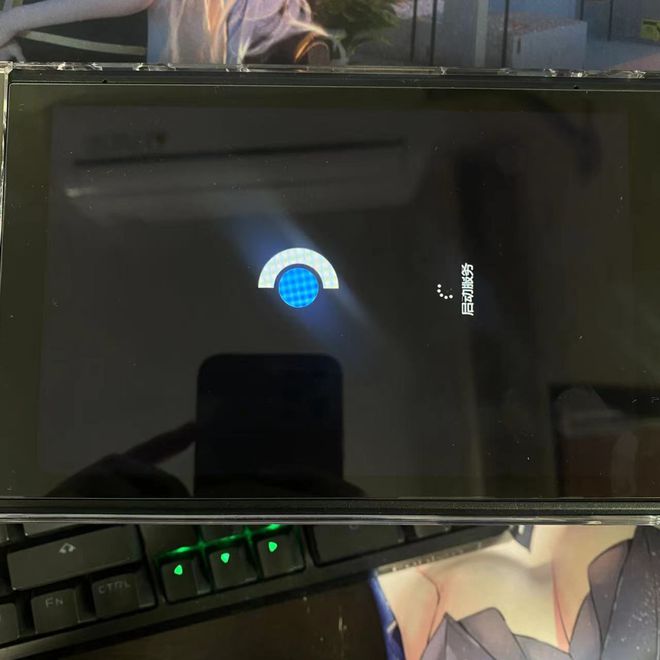
接着就是win10的设置界面,按顺序设置完即可
(连不了wifi,因为此时还是没有安装wifi驱动)
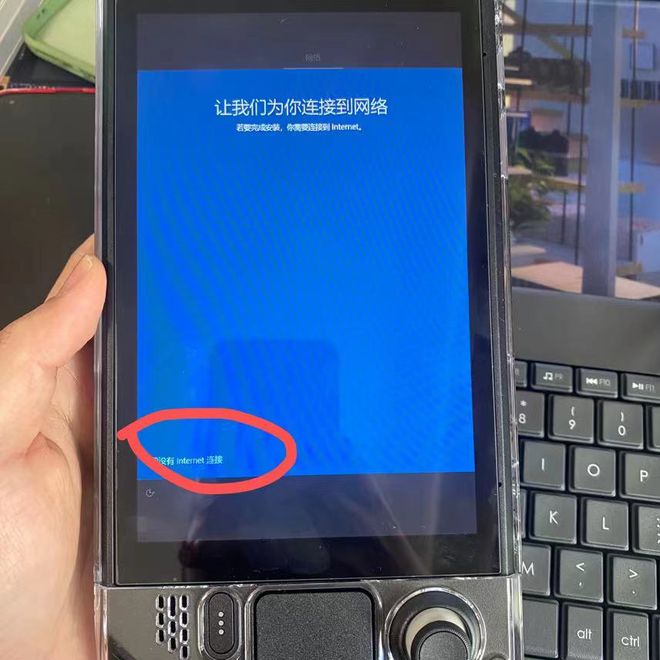
进入win10桌面后,在设置-显示里,把显示器调为横屏
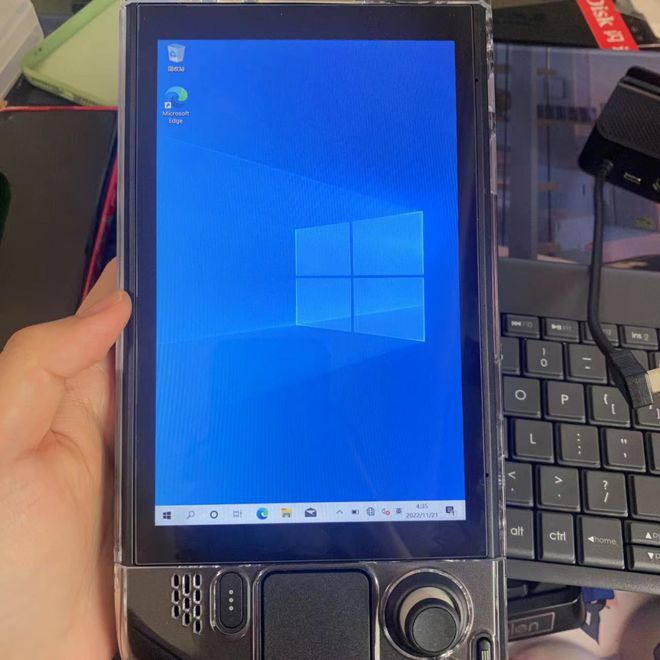
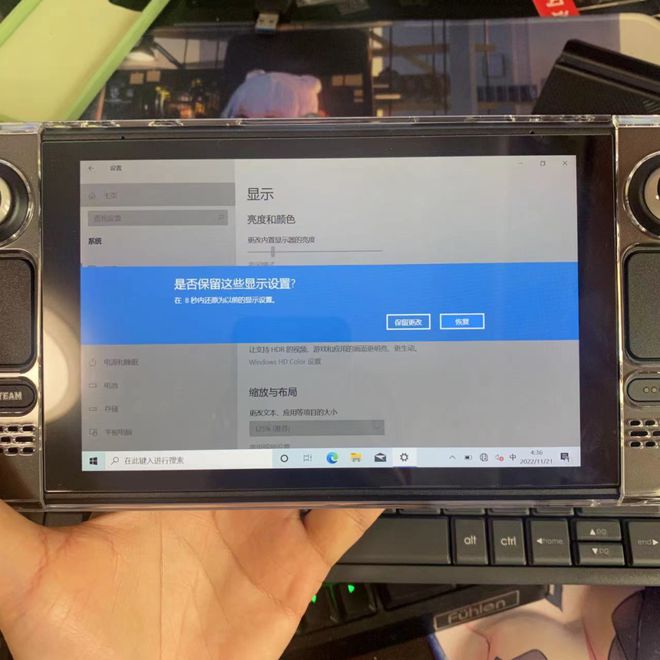
接着在我的电脑里,把驱动全部安装一遍
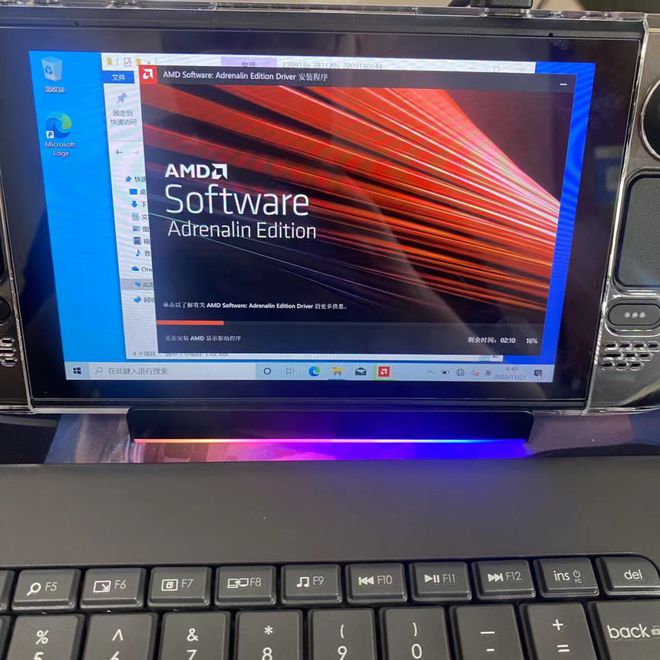
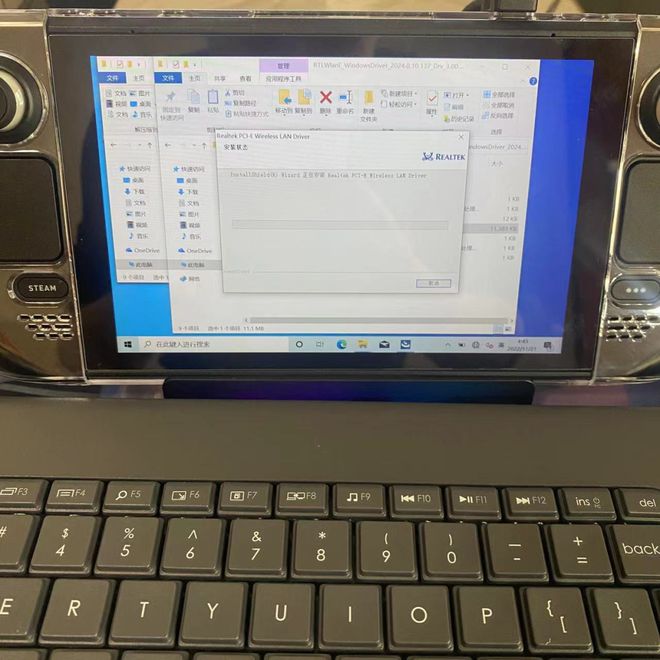
(大部分都是解压后双击exe的文件安装,音频驱动程序是解压后右键inf的文件点安装,见图)
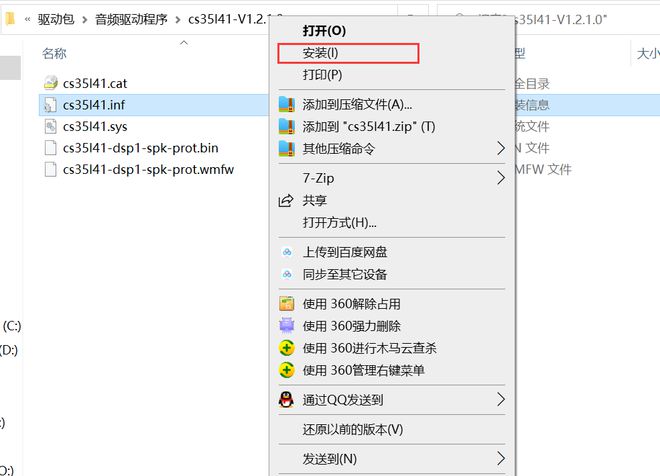
解压安装驱动的时候可以用到触控,有条件的最好用扩展坞外接蓝牙鼠标,蓝牙键盘操作,方便一点
驱动安装完之后,回到win10桌面,如果右下角的wifi和蓝牙,音频图标亮了,就说明驱动都安装成功了
接着你可以用压缩包里的win10激活工具激活你的windows,然后这台steamdeck就成功的装上双系统了
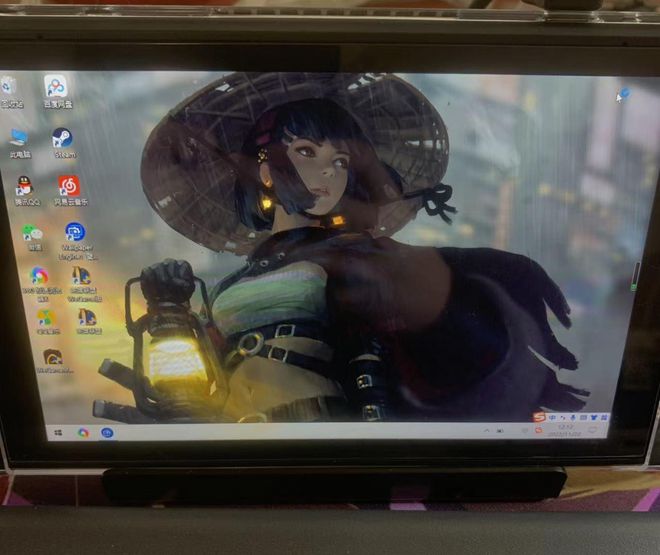
安装完双系统后,steamdeck每次开机会默认进入windows系统,如果想切换到steamOS系统,按音量减和开关键开机即可切换。